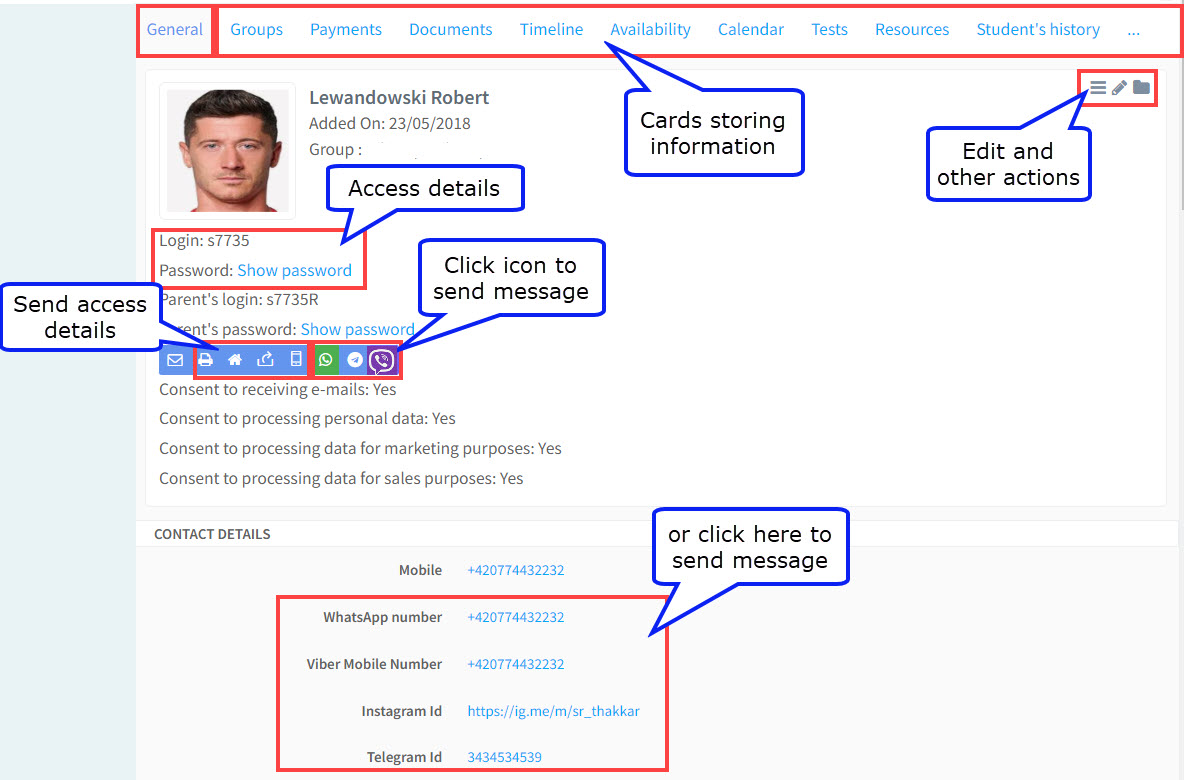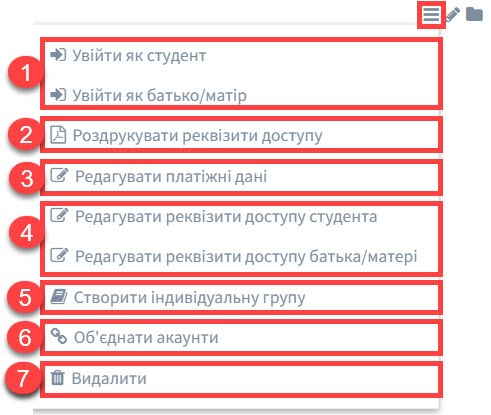After you have created your student (and possibly also parent) in the system a card will be created
Cards Storing Information:
The top line contains cards of different sorts of information which will be covered elsewhere in this tutorial module section.
Sending Access Details:
After you have created your student you may want to send them details of how they can access their account:
The first button will send a system message, but as they cannot access the system yet we cannot use that.
![]() This button will print out their access details
This button will print out their access details
![]() This button will send their access details by email
This button will send their access details by email
![]() This button will send their access details by SMS
This button will send their access details by SMS
Note: Student and Parent access details are sent out together in one message.
Messaging Platforms:
You can send messages directly to students’ mobiles using a number of different messaging platforms. There is information on how to do that here.
Edit and Other Actions:
Clicking on the 3 lines will make this appear:
- These options allow you to log in as that student or parent. This is useful if you want to check what they can see.
- The second option prints out their access details as in the last section.
- Edit billing data allows you to change the basic details used in producing invoices etc.,
- This allows you to change the user names and passwords of the student and parent.
- Create an Individual Group – Normally, you need to create a group and then find the students in the system who are going to be in that group. If it is an individual group you know who the student is, so this saves a few clicks.
- Combine Accounts – if a parent has more than one child at your school, you can link the children’s accounts together so the parent only needs to log in once. Just click on the icon and find the children in the system to link them together.
- Remove – delete. It is not always easy to delete a student as they must have no connections with lessons, finance etc. It can be easier to just archive the student.
Edit Student:
Clicking on this icon
will open up the student card and you can edit it.
Archive Student:
Clicking on this icon
![]()
will archive the student. You can find out more about Archiving here.