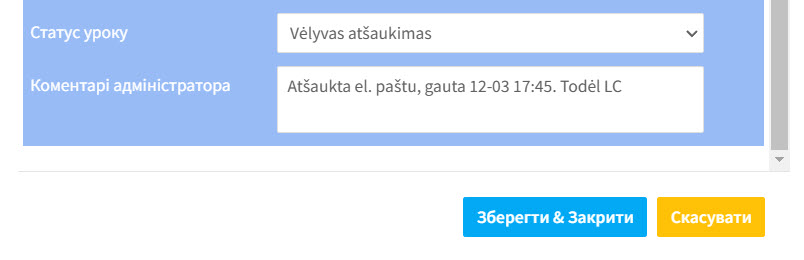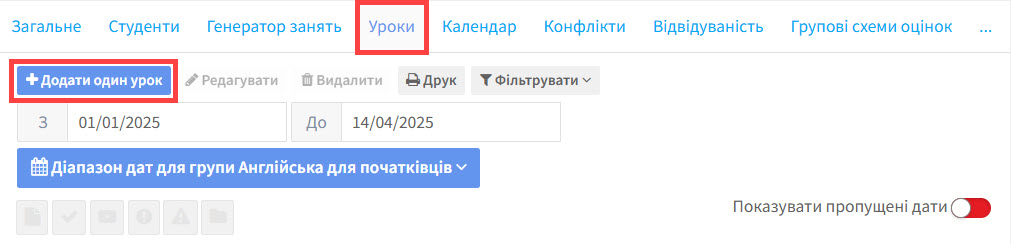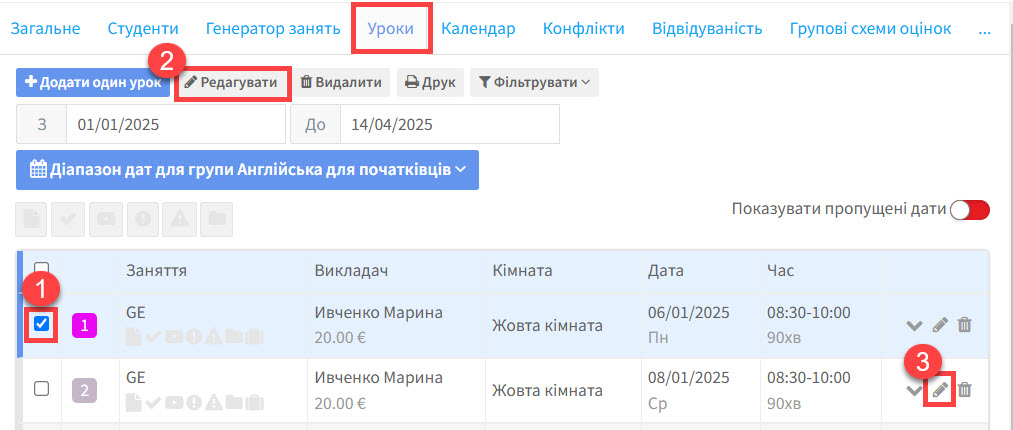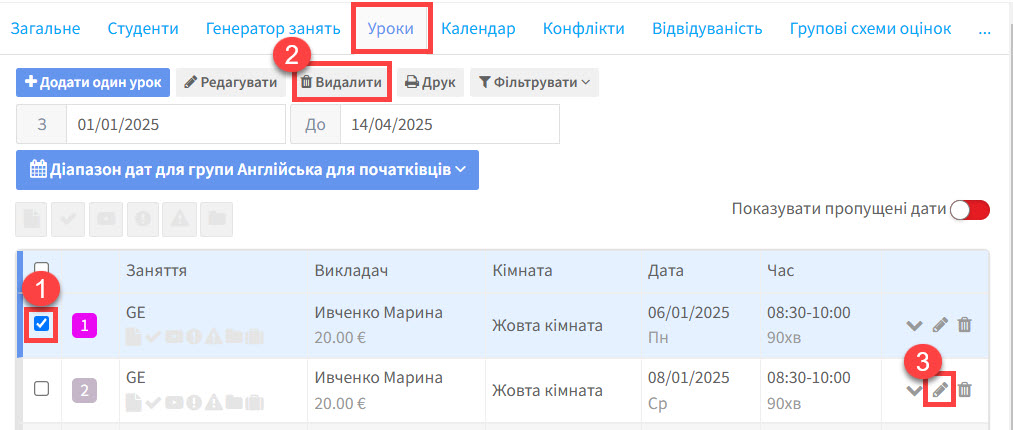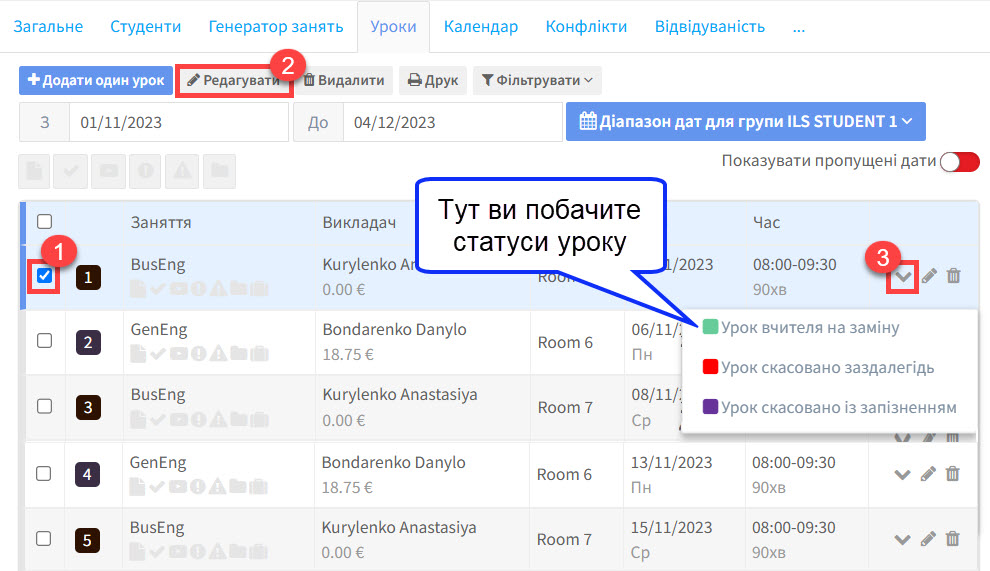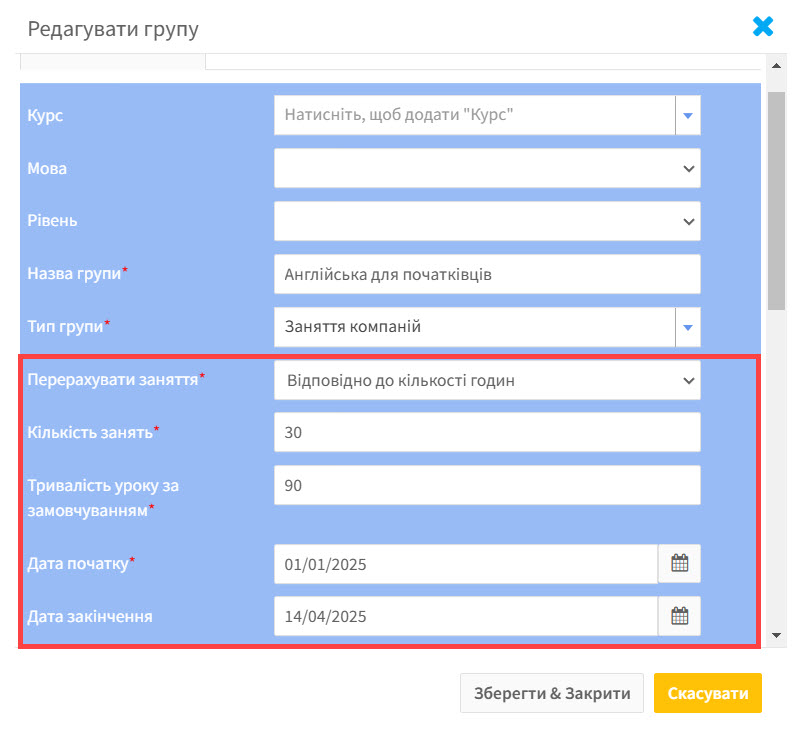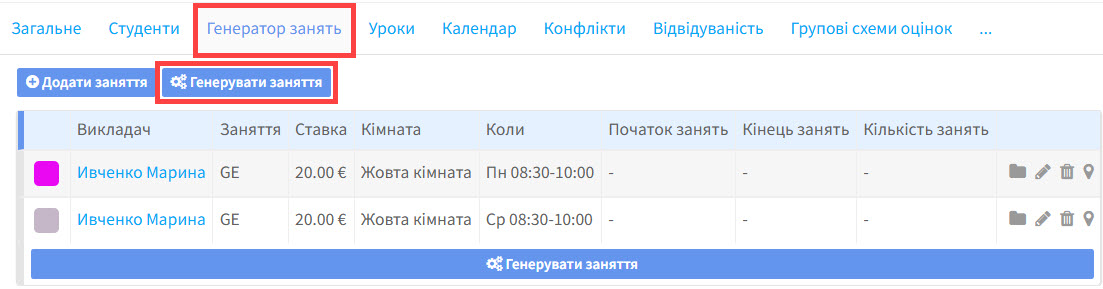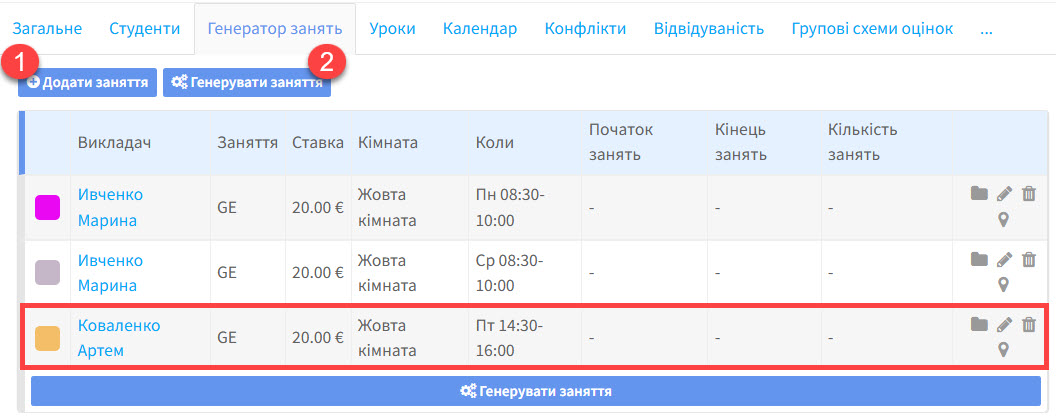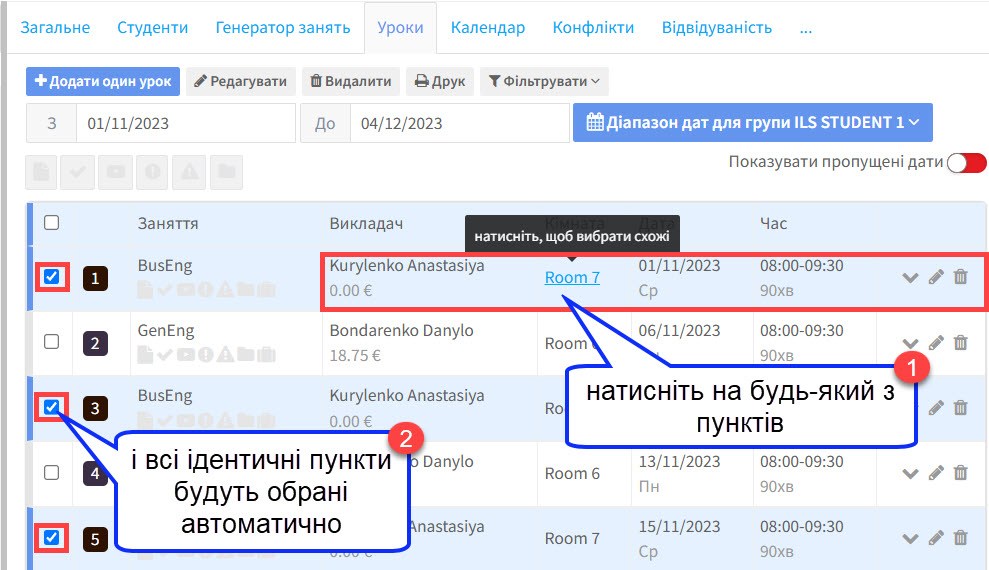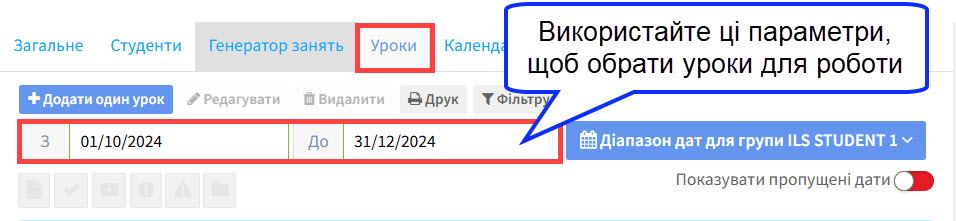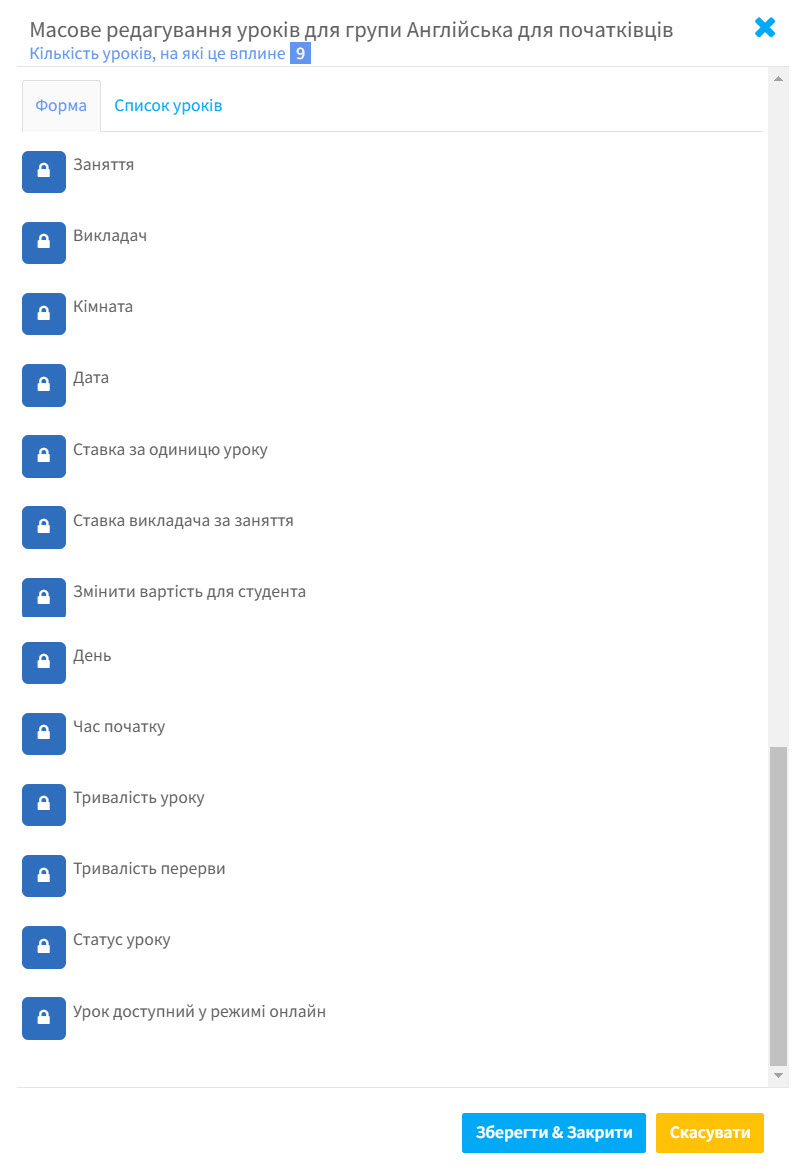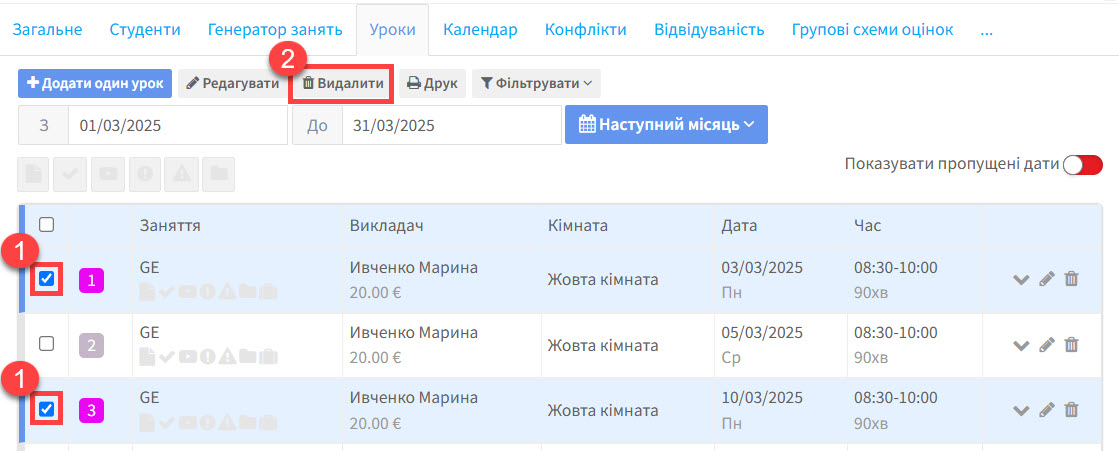Як тільки ви створили уроки, у вас може виникнути потреба їх відредагувати. Існує декілька шляхів, як це зробити.
Індивідуальні уроки:
Додати індивідуальний урок:
Натисніть на “Додати один урок” і заповніть деталі на картці, яка з’явиться:
Система також запитає, чи хочете ви надіслати електронний лист викладачам і студентам про новий урок.
Редагування індивідуального уроку:
Опція 1:
- Оберіть урок.
- Натисніть на “Редагувати” і внесіть зміни до картки уроку.
Опція 2:
. 3. Перейдіть прямо до індивідуального уроку і внесіть зміни до картки уроку через кнопку “Редагувати”.
Залежно від змін, які ви вносите, система може запитати чи хочете ви повідомити викладачів та студентів через електронну пошту.
Видалення індивідуального уроку:
Опція 1:
- Оберіть урок.
- Натисніть на кнопку “Видалити” і видаліть урок.
Опція 2:
. 3. Перейдіть прямо до індивідуального уроку і видаліть його, використовуючи кнопку “Видалити”.
Система також запитає чи хочете ви замінити урок і повідомити викладачів і студентів про видалення уроку.
Зміна статусу індивідуального уроку:
SchoolMate може припускати, що кожен урок проведено, як заплановано під час розрахунку оплат студентів та зарплати викладачів. Інколи вам не захочеться редагувати поточні деталі уроку, але сказати системі, що урок проведений не так, як було заплановано. Щоб це зробити, вам треба змінити статус уроку.
Опція 1:
- Оберіть урок.
- Натисніть на кнопку “Редагувати” і змініть статус уроку. Статус показаний внизу картки.
Опція 2:
. 3. Натисніть на кнопку “Змінити статус”, щоб змінити статус уроку.
Система вас запитає чи бажаєте ви повідомити викладачам і студентам про зміну статусу уроку.
Статуси уроків знаходяться у розділі Адміністратор школи – Налаштування – Статуси занять.
Блоки уроків:
Додати блок уроків:
Зазвичай, це може статися, коли група хоче продовжити кількість уроків. По-перше, вам треба відредагувати картку групи.
Існує три можливі варіанти, залежно від того, як прораховані уроки.
- Якщо кількість уроків збільшилась, введіть нову кількість.
- Якщо кількість годин збільшилась, введіть нову кількість годин.
- Якщо уроки базуються на “від” і “до”, змініть дату “до”.
. 4. Після цих кроків, перейдіть до картки генератора занять і натисніть на “Генерувати заняття” і додаткові заняття будуть створені.
Іншим сценарієм може бути створення уроків на додатковий день. Щоб це зробити, перейдіть до генератора занять.
- Додайте новий урок.
- Натисніть на “Генерувати заняття” і додаткові уроки будуть створені.
Це матиме наступний вплив на уроки, залежно від того як була створена група.
- Якщо група базується на кількості годин або уроків, кількість нових уроків буде більшою, ніж заплановано. Система буде вираховувати додаткові заняття та години, щоб мати правильну кількість для узгодження з карткою групи.
- Якщо група базується на початковій та кінцевій датах, додатковий день нічого не змінить для поточних уроків.
Вибір уроків для редагування або видалення:
Якщо ви бажаєте видалити або редагувати блок однакових уроків, ви можете натиснути на пункт, щоб знайти схожі уроки:
Ви також можете використати дати, щоб обрати які уроки відредагувати або видалити. Якщо, наприклад, вам треба змінити викладача, але лише на конкретну дату:
Редагування блоку уроків:
Після того, як ви обрали уроки для редагування і натиснули на кнопку “Редагувати”, з’явиться наступна картка. Натисніть на іконку поруч з пунктами, які ви хотіли б відредагувати, внесіть зміни та натисніть на “Зберегти & Закрити”.
Видалення блоку уроків:
- Оберіть урок
- Натисніть на “Видалити”