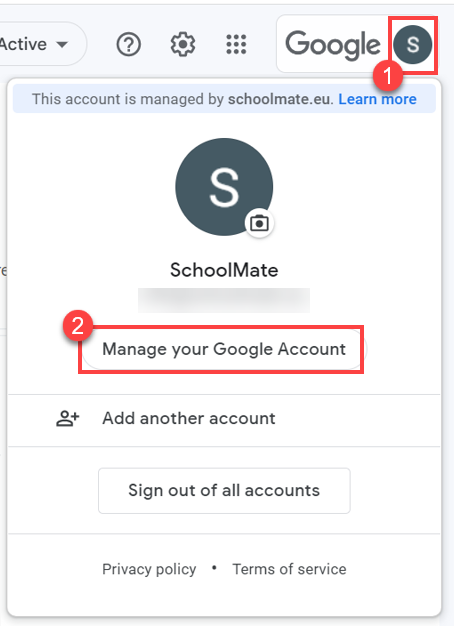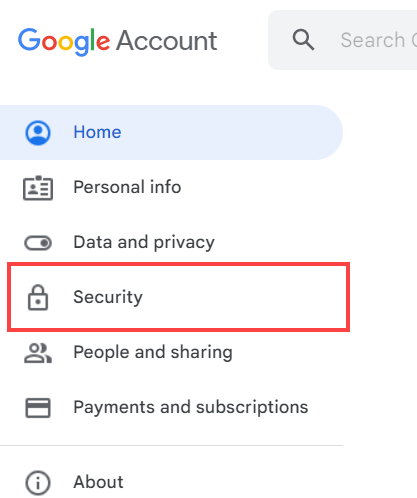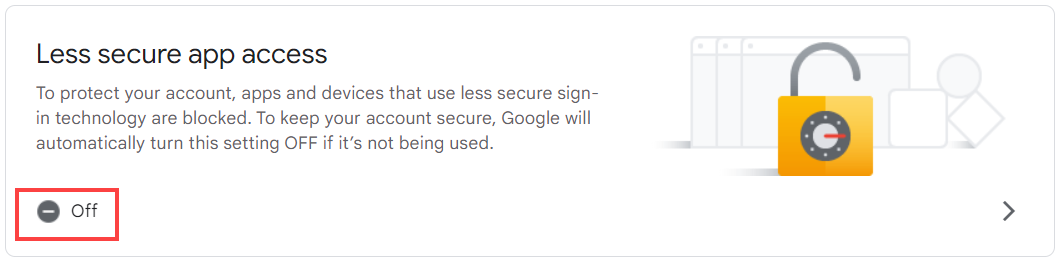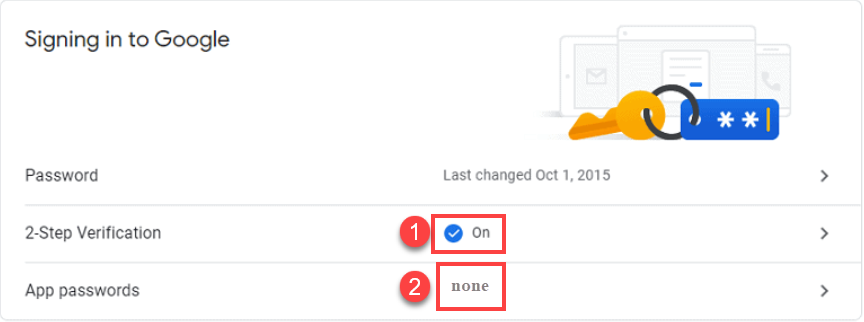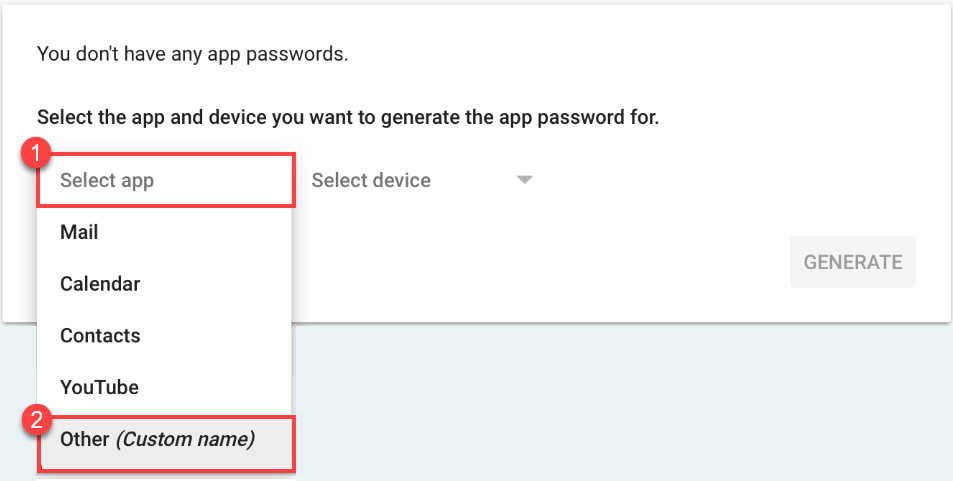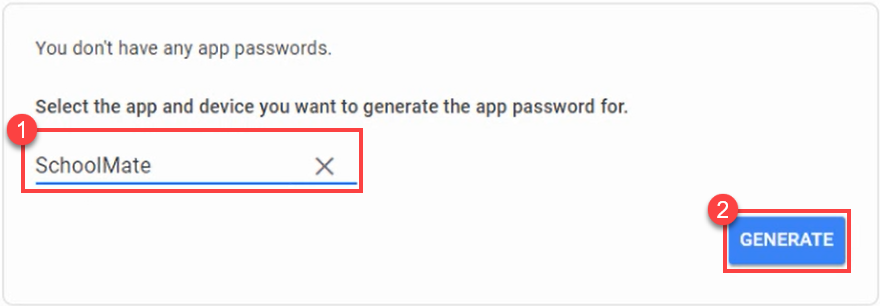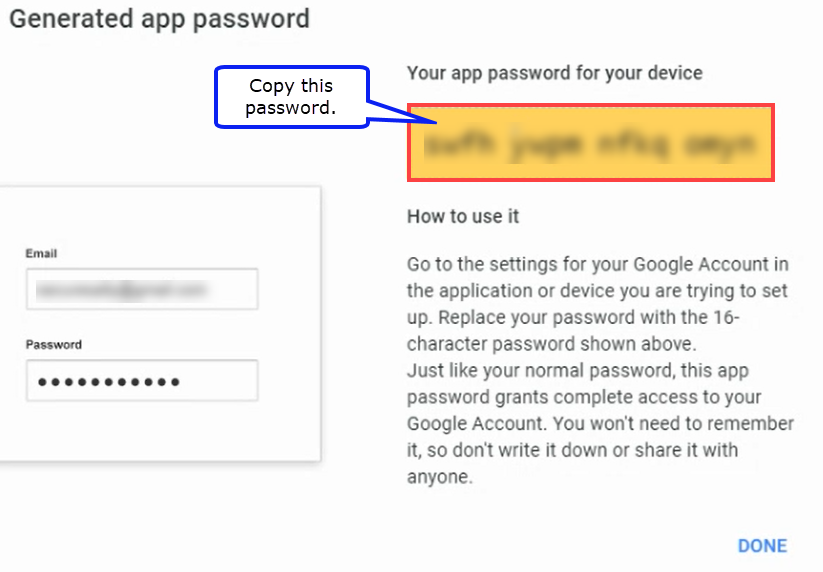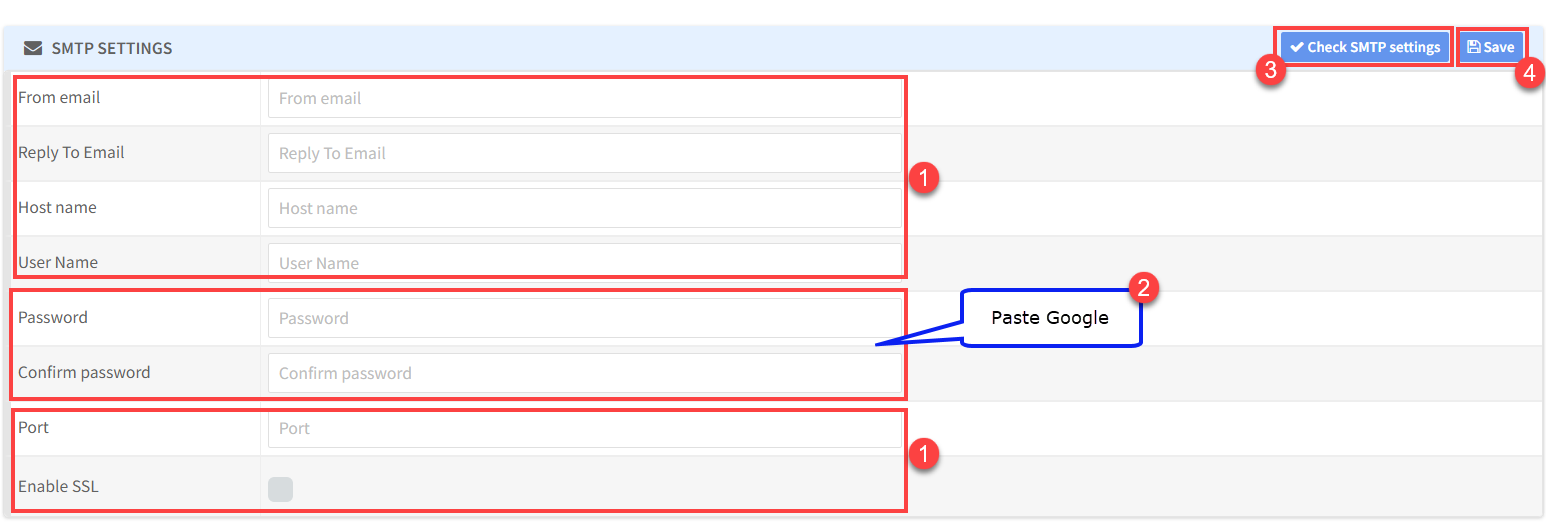If your school is using Google Gmail for sending emails and you want to send emails from your SchoolMate account you will need to change your settings and link your Gmail account to SchoolMate. One of the steps is switch on 2 step authentication to improve security.
- Click on whatever image you have here (top right-hand side of the screen).
- Click here.
This will open a new screen. On the left-hand side click “Security”
This will open up your security settings. First you need to check that “Less secure app access” is off.
Next you need to
- switch on 2-step verification,
- and then select “App Password.
(If you don’t have this option, it might be because 2-Step Verification is not set up for your account or Advanced Protection is switched on.)
After you do the above steps you will need to log in again to verify that it is you.
Next:
- Click “Select app”
- From the drop-down select “Other (Custom name).
On the screen that appears:
- Write “SchoolMate”
- Click “Generate”
Copy the password that is generated:
Now you need to:
- Enter all your email settings.
- Paste the Google password.
- Test the settings.
If you get a success message, then click 4 above.