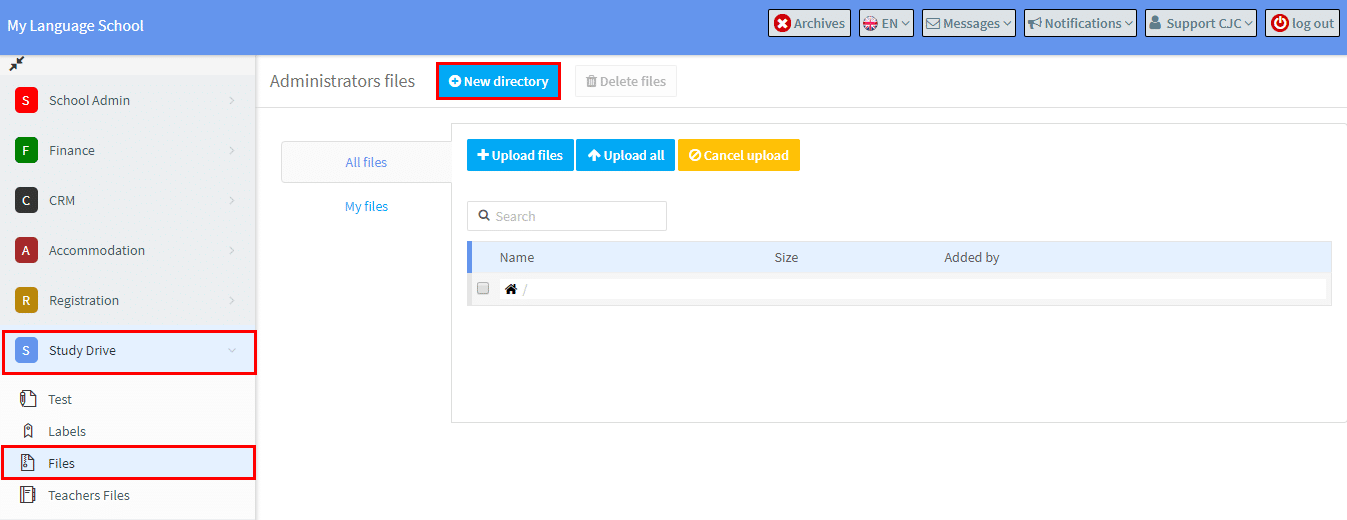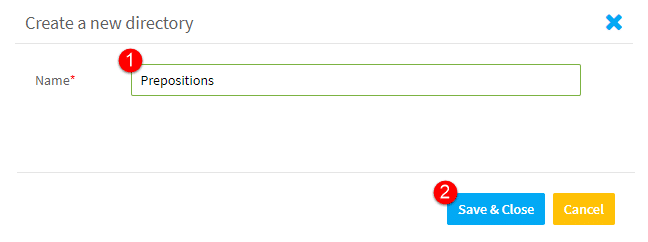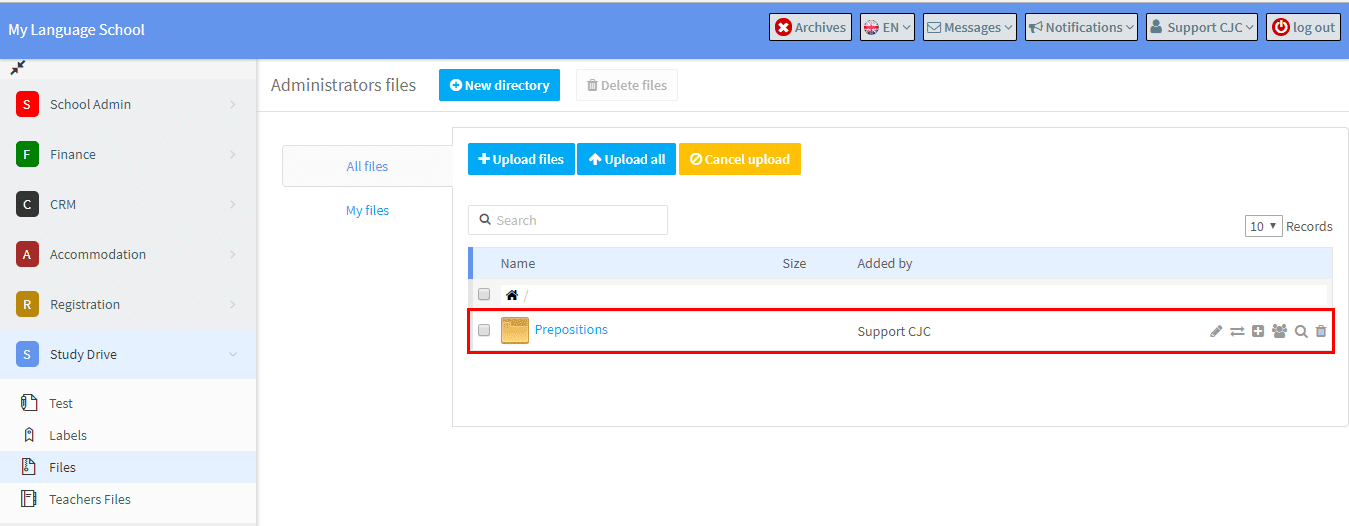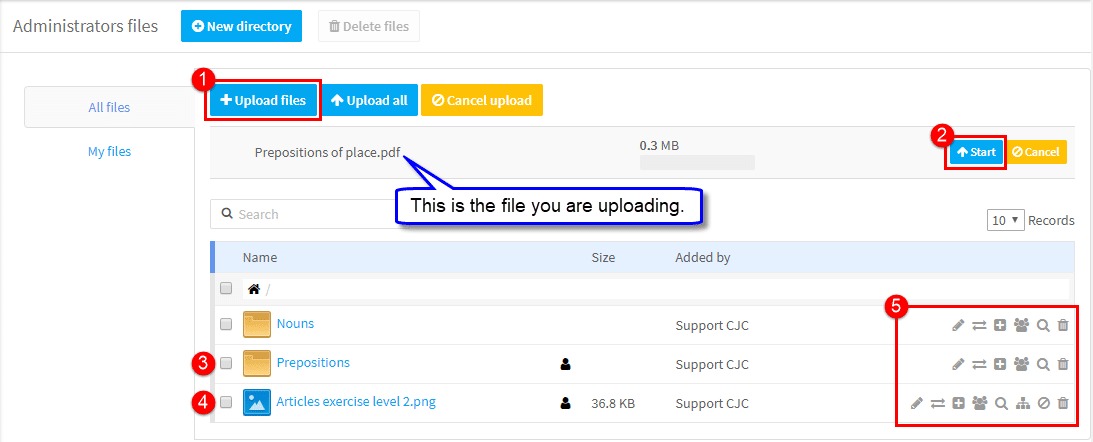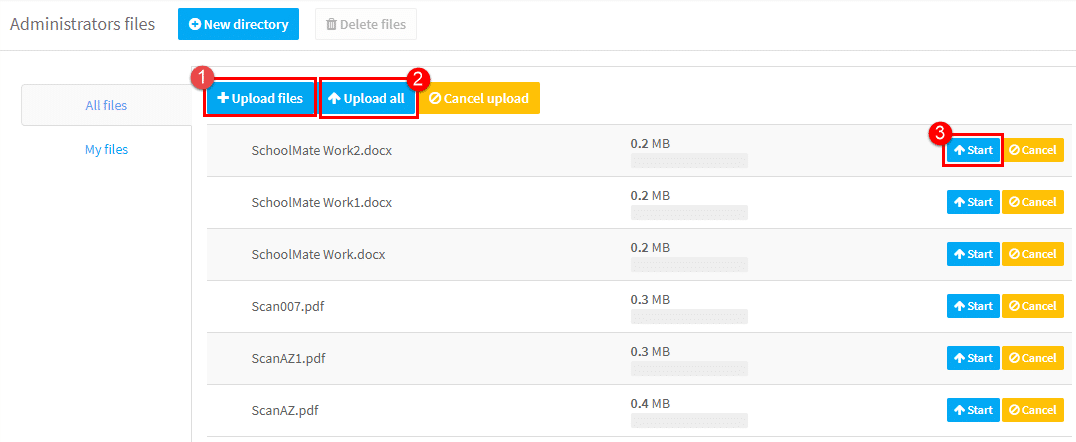The files section in Study Drive allows you to upload your educational files for sharing with teachers and students. Various file types such as: graphics, text, as well as audio and video can be uploaded.
Directories: Files can be uploaded directly into Study Drive or you can create directories to store similar types of items.
Files: Administrators can upload files into their own file space “My Files” or into the “All Files”. Items which you upload into “My Files” automatically are stored and displayed in “All Files” along with all other files uploaded by Administrators.
To create a new directory, click on New Directory and give the directory a name:
That Directory will then appear under the file type you added it to:
Uploading Individual Files:
- Click Upload Files
- Click the Start button to begin the upload.
- If you have selected a directory, the file will be placed in that.
- If you have not selected a directory, the file will be placed here.
- Working with files, we will look at these options below.
Uploading Multiple Files:
- Select the files and directory as above.
- Click Upload all
- You still have the option to upload one by one.
Working with files:
Once a file has been uploaded there are a number of things you can do with it.
![]() Edit. Click this icon to change the file name.
Edit. Click this icon to change the file name.
![]() Move. You can move files into, out of and between directories with this icon.
Move. You can move files into, out of and between directories with this icon.
![]() Share with students. If click this icon you can share the file with a Group or attach it to individual lessons within the Group. Students enrolled in the Group will be able to see and download the file when they log in.
Share with students. If click this icon you can share the file with a Group or attach it to individual lessons within the Group. Students enrolled in the Group will be able to see and download the file when they log in.
![]() Share with teachers. Click this icon and select the teachers you want to share this file or directory with. It will appear in their Study Drive – Files when they log in.
Share with teachers. Click this icon and select the teachers you want to share this file or directory with. It will appear in their Study Drive – Files when they log in.
![]() Details. This gives you information on the file and which groups and teachers it has been shared with.
Details. This gives you information on the file and which groups and teachers it has been shared with.
![]() Generate Link. This only appears for individual files, not directories. If you click this it will create a URL link that you can share. If the link is clicked, the file can be viewed.
Generate Link. This only appears for individual files, not directories. If you click this it will create a URL link that you can share. If the link is clicked, the file can be viewed.
![]() Remove Link. If you generate a link to the file, this icon will appear. Click on this to remove access to the file via the URL link.
Remove Link. If you generate a link to the file, this icon will appear. Click on this to remove access to the file via the URL link.
![]() Remove. This will delete the file or directory from your account.
Remove. This will delete the file or directory from your account.