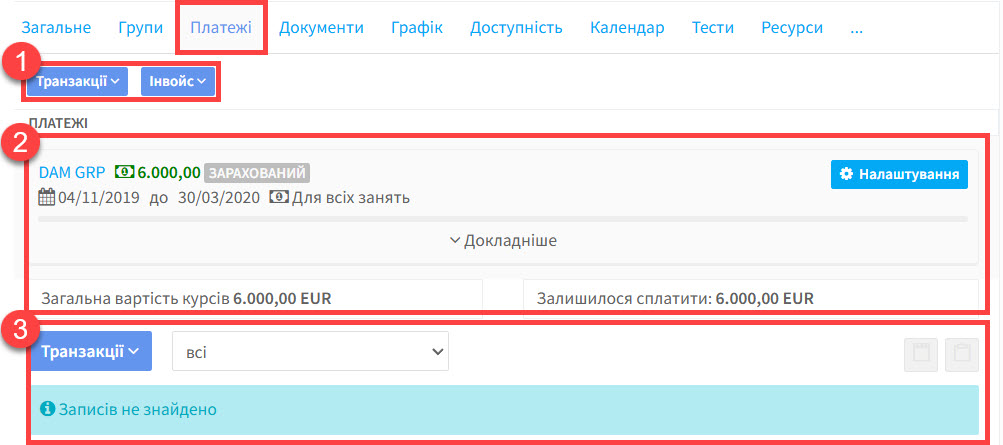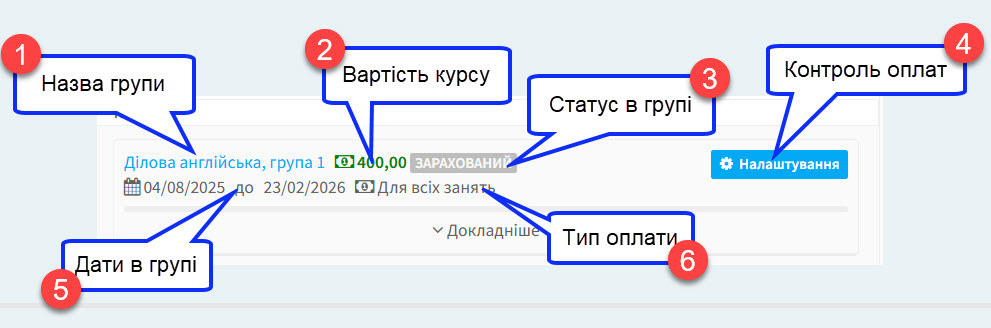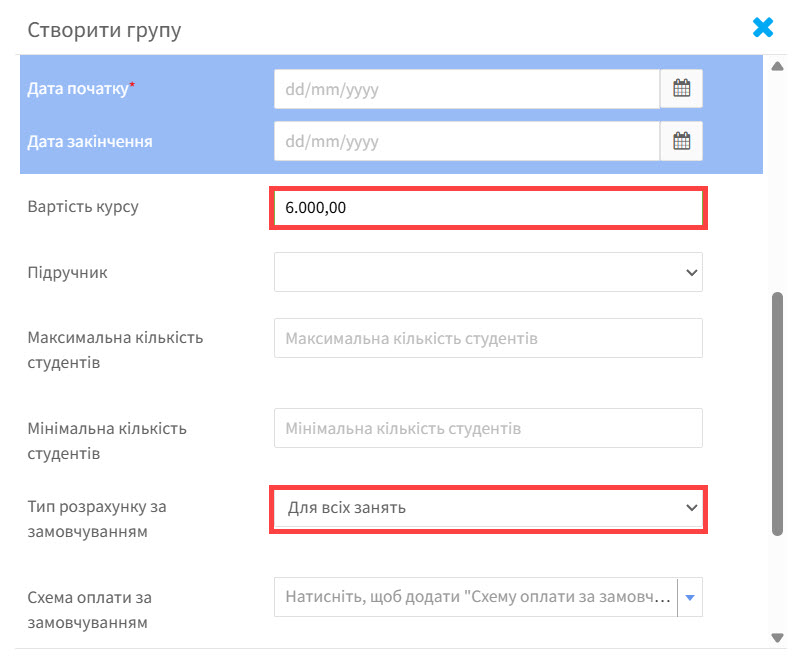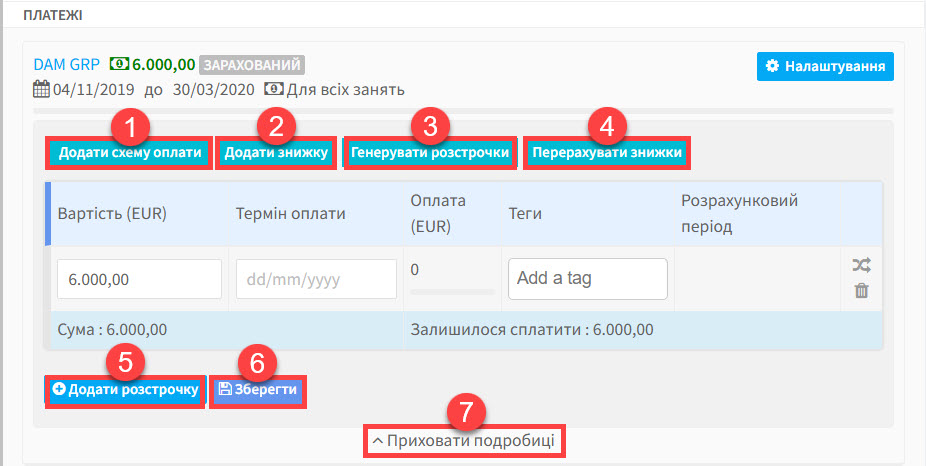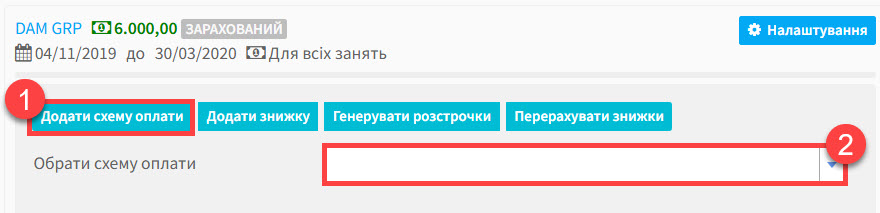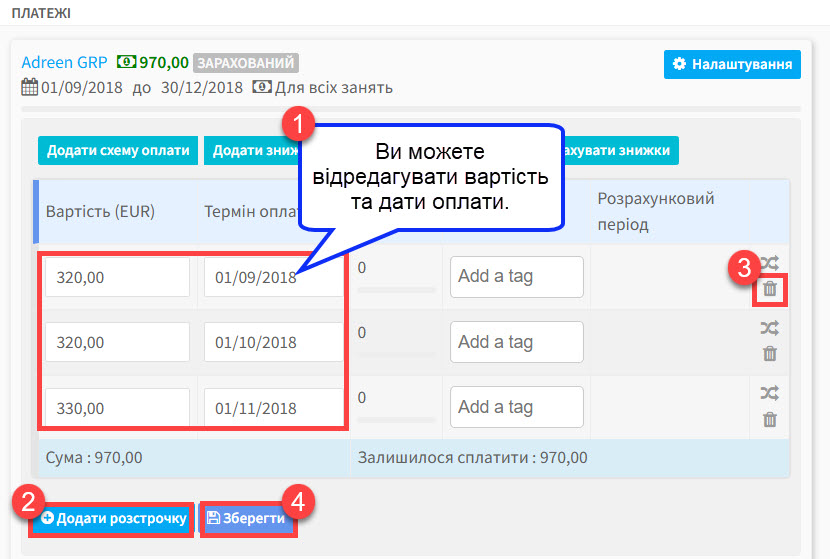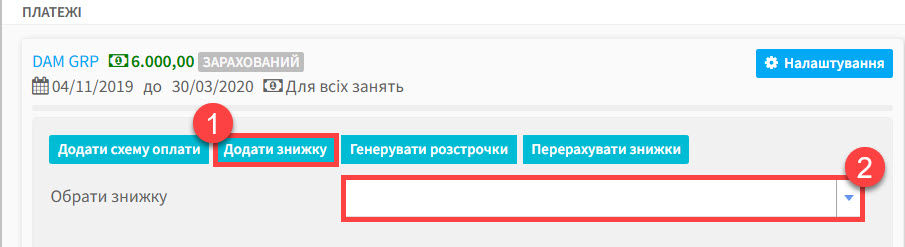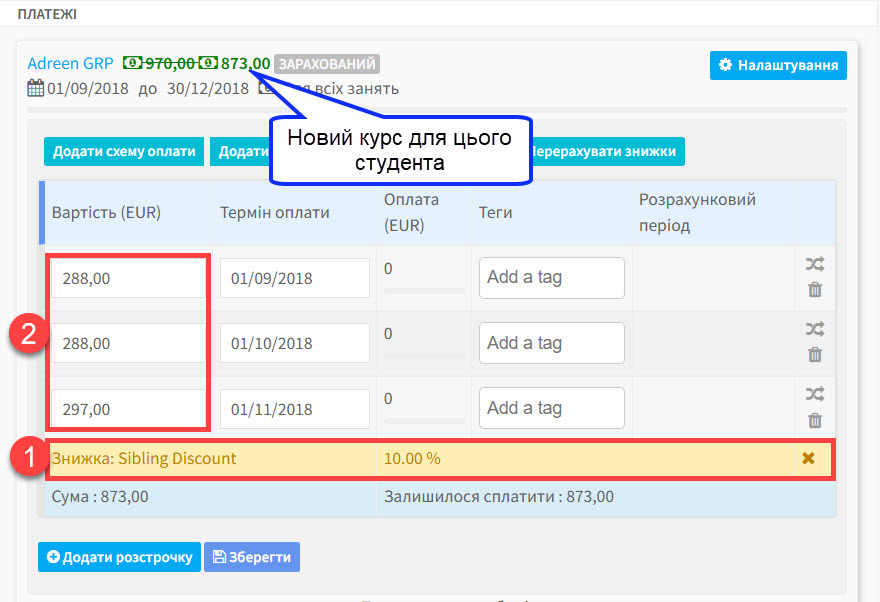Вкладка “Платежі” на картці студента поділена на 3 секції:
- Секція, де створюються платежі та інвойси. Тут ви можете знайти повну інформацію.
- Деталі платежів студента у групі. Ми розглянемо цей пункт детальніше внизу.
- Список транзакцій, які створені за допомогою пункту 1.
Транзакції:
На картці студента можна додати платежі та створити інвойси. Тут у Фінансовому модулі ви знайдете пояснення про те, як додати платежі.
Розділ оплати:
Зараз ми детальніше розглянемо цю секцію:
- Інформацію взято з картки групи.
- Вартість курсу відображений тут, якщо тип оплати в пункті 6 зазначений як “Для всіх занять”. Існує три типи оплати: “Для всіх занять”, “Погодинна заборгованість” та “Наперед за годину”. Якщо тип оплати змінюється на погодинну, вартість курсу не відображається.
- Існують наступні можливі статуси (залежно від ваших системних налаштувань): “Зарахований”, “Резервування” та “В очікуванні”. Ці статуси контролюються вкладкою Студенти на картці групи.
- Кнопка Налаштування контролює схеми оплат, знижок і т.д. Ми розглянемо цей пункт детальніше нижче.
- Дати зарахування студента до групи.
- Спосіб оплати студента. Це поле заповнюється за замовчуванням з типу розрахунку, який ви обираєте під час створення групи.
Деталі оплати
Якщо ми натискаємо на “Докладніше”, це дає змогу додати знижки, схеми оплати й т.д.
Тут ви можете переглянути розділ з платежами:
Додати схему оплати до курсу:
- Ми можемо додати схему оплати для суми курсу. Тут ви знайдете пояснення як створити схему оплати.
- Натисніть на “Додати схему оплати”.
- Виберіть схему оплати з випадаючого списку.
. 2. Ця схема оплати буде застосована до вартості курсу:
- Ви можете відредагувати розстрочку.
- Додати розстрочку (розстрочки).
- Видалити розстрочку.
- Коли ви закінчили, натисніть “Зберегти”.
Додати знижку до курсу:
- Ми можемо додати знижку до вартості курсу. Тут ми пояснюємо як створити знижки у модулі “Фінанси”.
- Натисніть “Додати знижку”.
- Виберіть знижку з випадаючого списку.
. 2. Система поставить вам декілька запитань; виберіть Так.
. . 3. Ця знижка буде застосована до вартості курсу.
- Назва знижки та відсотки.
- Нова вартість.
Генерувати розстрочки:
Ця кнопка дозволяє створювати план розстрочки для студента. Ви можете дізнатися більше тут.