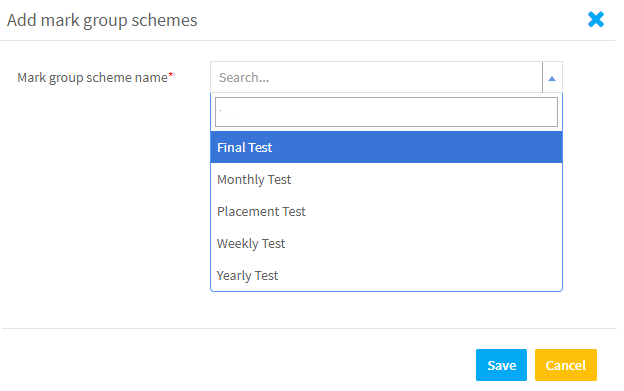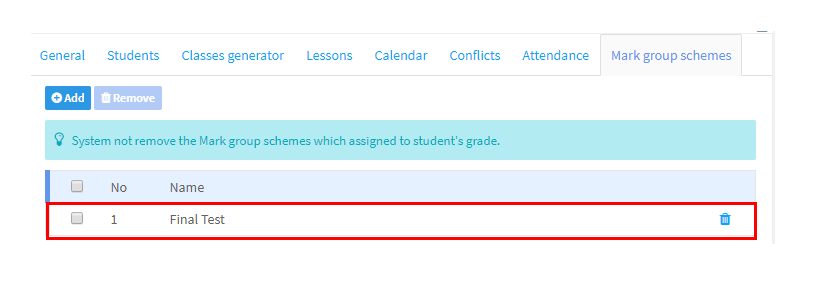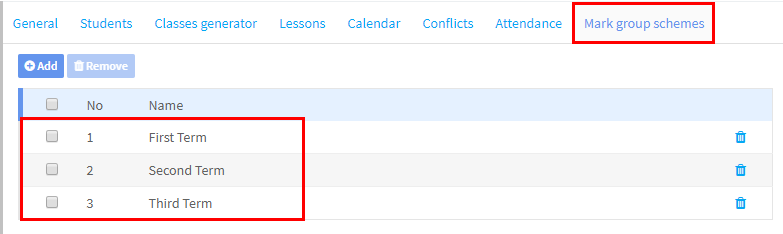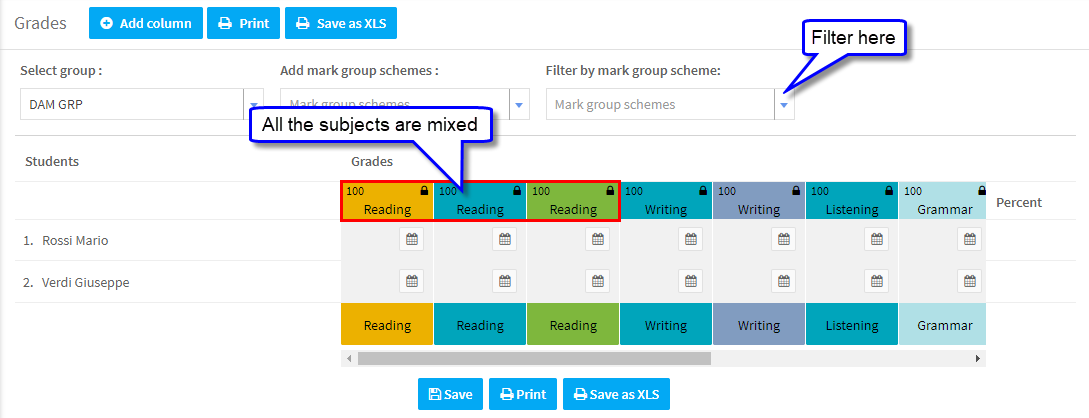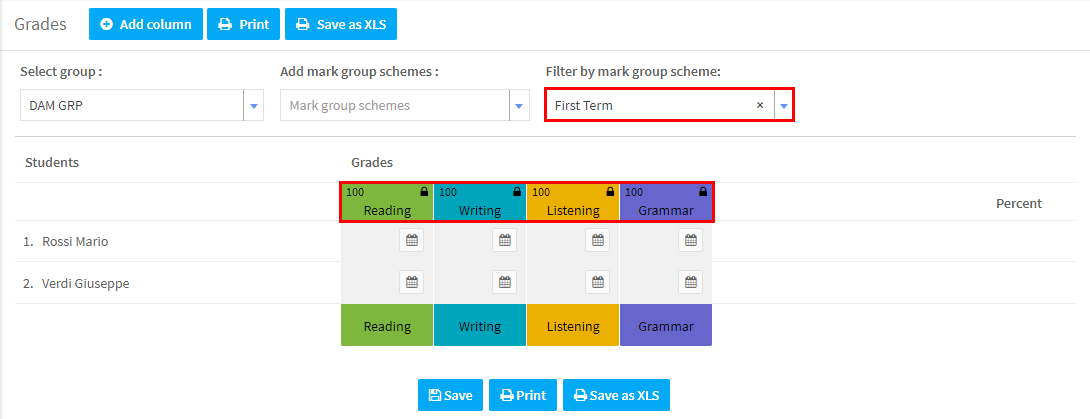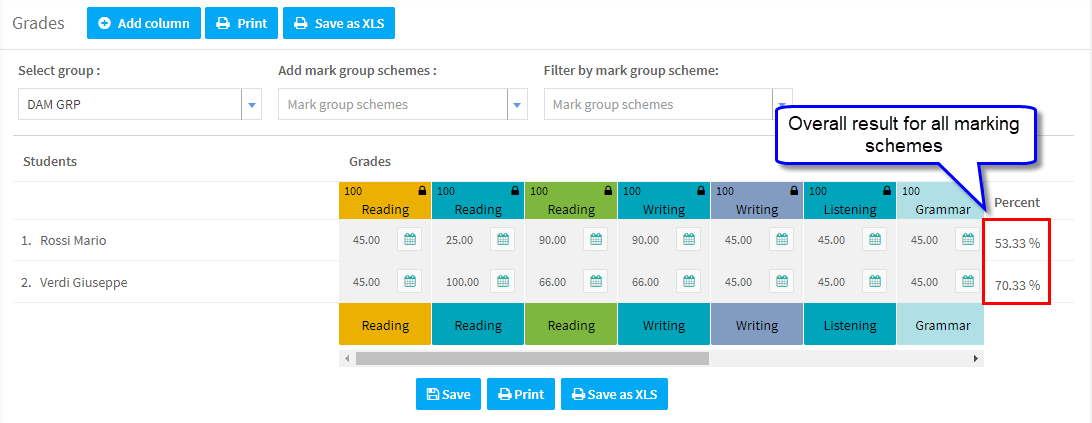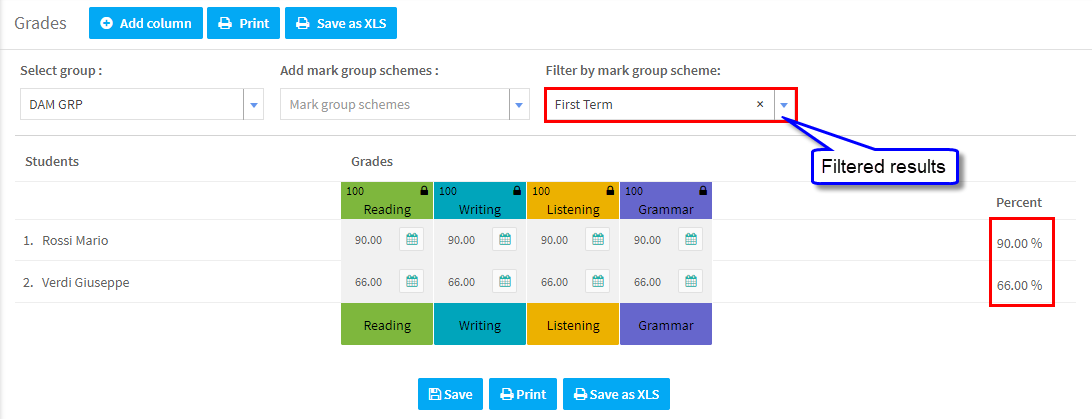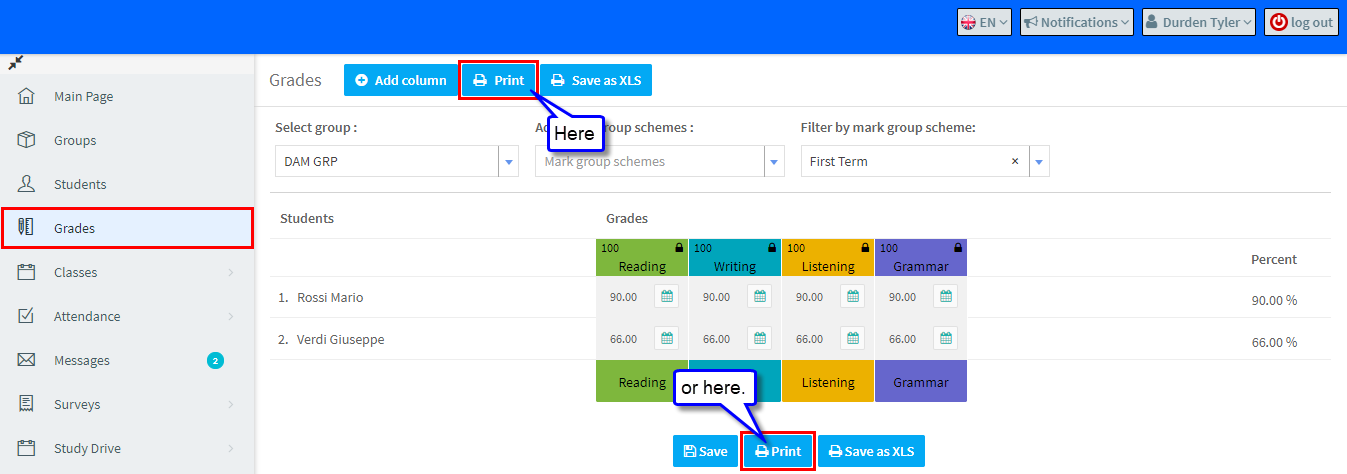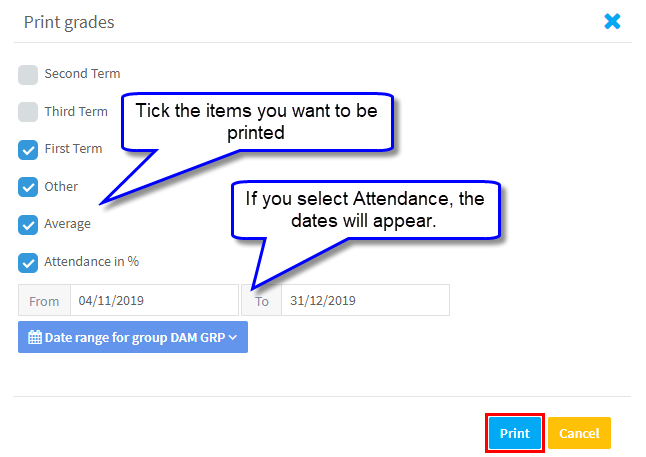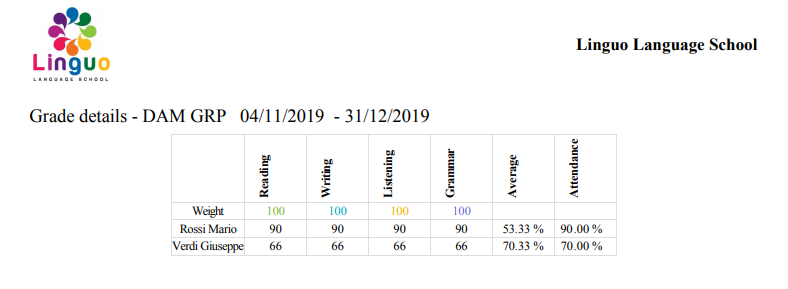Mark group schemes is a way to record students’ marks in tests. You can record an overall result or marks for individual subject: grammar, listening etc., and then the overall mark.
These schemes are created in School Admin – Settings – Group Settings – Mark Group Schemes.
To attach a marking scheme to a group, click Add:
and then select from the scheme you have created:
That will then be shown and when the teacher logs in they will be able to enter the marks for the students in Grades:
Multiple Mark Group Schemes
You can add a number of schemes to a group when you create it, or add extra ones later:
But, when the teacher or school admin look at the Group’s Grades, they will see them all mixed together:
So, if you want to add marks to, or view, individual schemes, you will need to filter them:
Mark Scheme Results
If you have multiple schemes and you view them unfiltered, you will get the overall result of all schemes. This is useful at the end of the school year:
But, if you want to see individual scheme results, you can filter them:
Where are Mark Group Schemes used in SchoolMate?
They are used, and can be seen, in a number of places
- Student History – the Grades are combined with attendance and teacher comments and printed out as a report card. You can learn more here.
- Students can see their Grades when they log into their SchoolMate account. This is from the student user guide.
- Students can also print out their grades when they log in here:
4. Teachers can print out the grades and attendance for their groups from here:
They will be asked what they want to be printed. What appears depends on the number of Mark Groups Schemes a Group has:
The above would produce this: