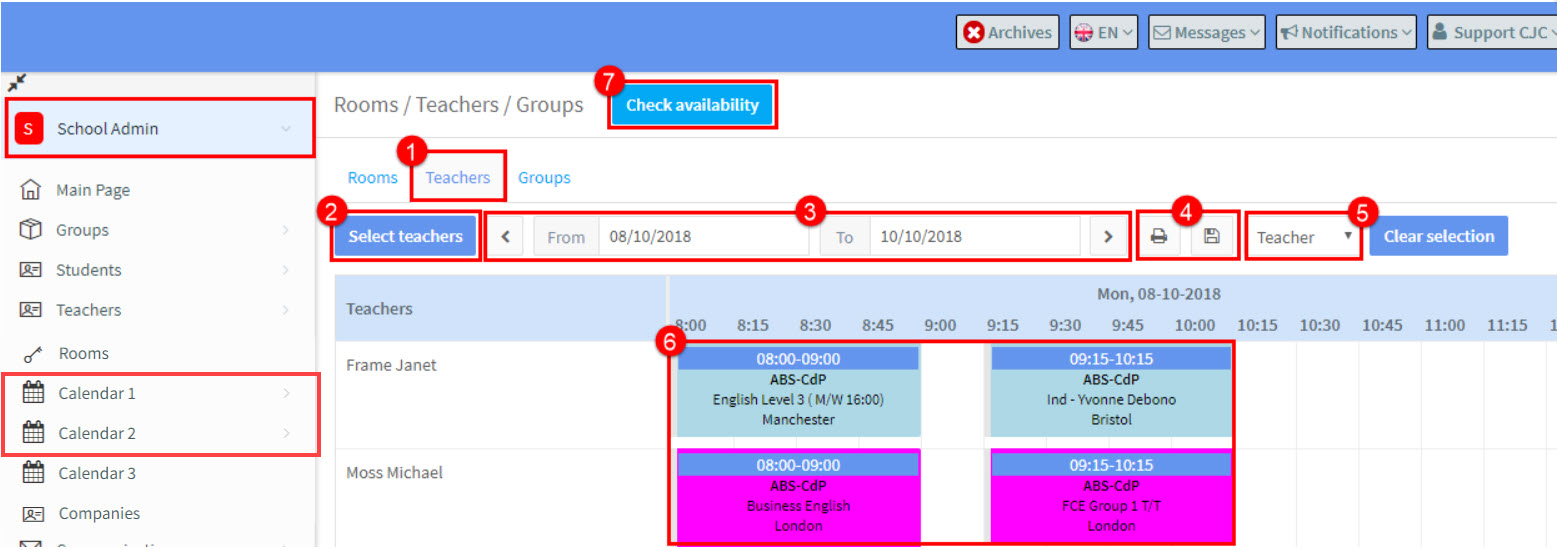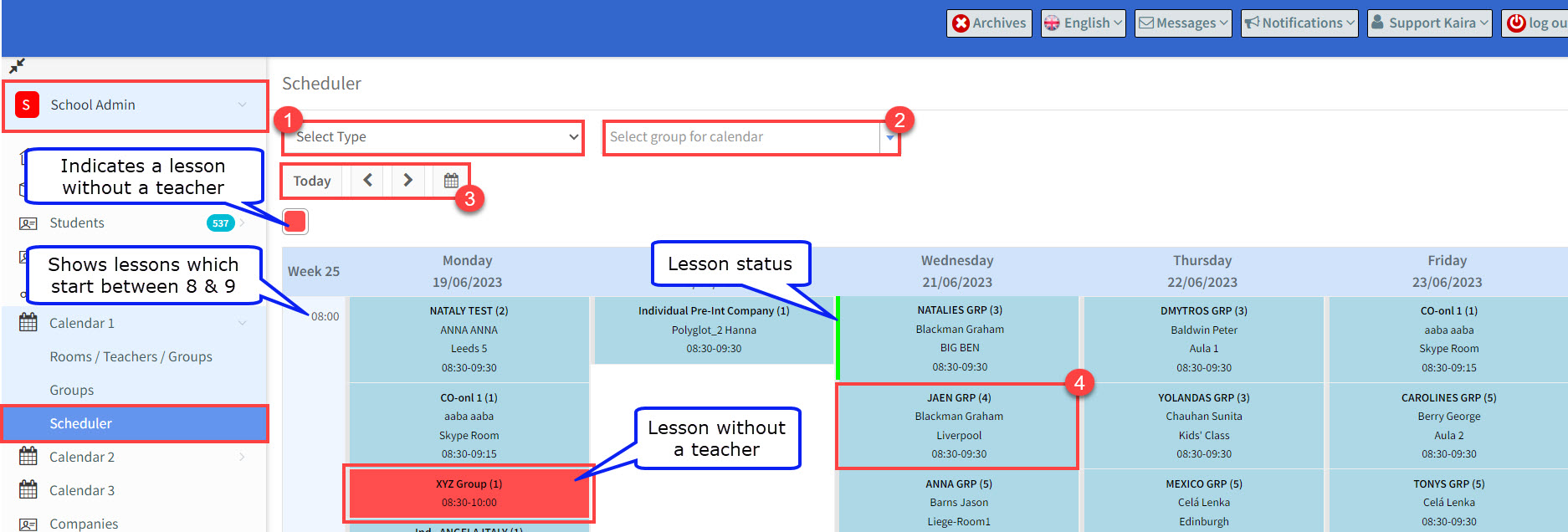Calendars 1 & 2 are essentially the same. They both work in the same way and have the same features; the difference is in that in calendar 1 the time is placed along the top of the calendar, and in calendar 2 it is on the left. So, you can decide which calendar layout you prefer and use that one.
Calendar – Rooms, Teachers and Group:
This feature works the same for all calendar types. We will use teachers in our example.
Go to School Admin, Calendars, Rooms/Teachers/Groups:
- This is the calendar being displayed.
- We can select an individual teacher, room etc., here.
- Change the dates displayed. – You can display up to 30 days.
- Print and export to Excel.
- This changes the colour of the classes displayed in 6 according to the teacher, room, language and class type. You need to have chosen the colours on the teacher and room cards. Language and Class type colours come from Settings.
- Scheduled lessons.
- Here you can search for available rooms and teachers for a selected day and time.
Calendar – Groups:
This calendar shows you the lessons a Group has on a week-by-week basis.
- Select a Group.
- Select the week you want to see.
- Print out schedule.
- Change scale of calendar.
- This changes the colour of the classes displayed according to the teacher, room, language and class type. You need to have chosen the colours on the teacher and room cards. Language and Class type colours come from Settings.
- Scheduled lessons.
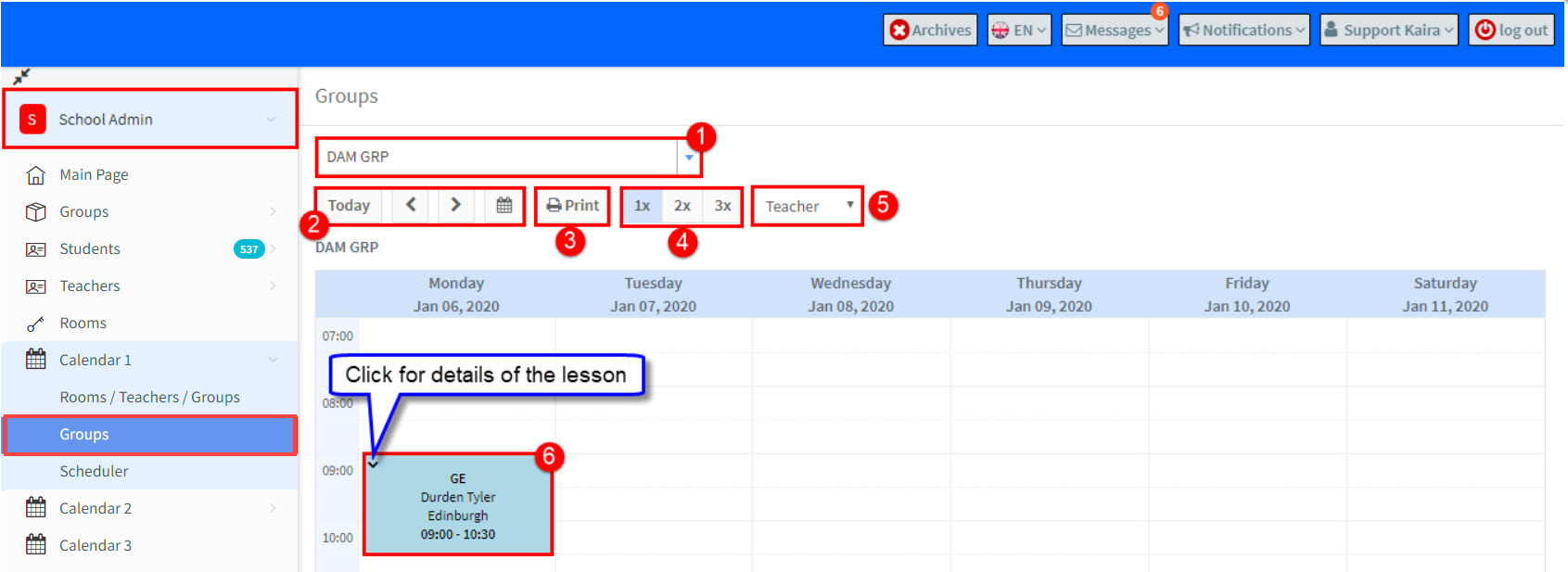
Calendar – Scheduler:
The scheduler gives you an overview of all your lessons on a week-by-week basis. It is designed to allow schools to reschedule lessons easily as they can see all lessons in one place and to check that all lessons have a teacher. It is possible to filter the lessons shown between Company and non-Company. It shows lessons according to when they start not by lesson length.
- Select the type of lessons – company or non-company.
- Select a particular group’s lessons.
- Select the week on display.
- Click to edit a lesson.